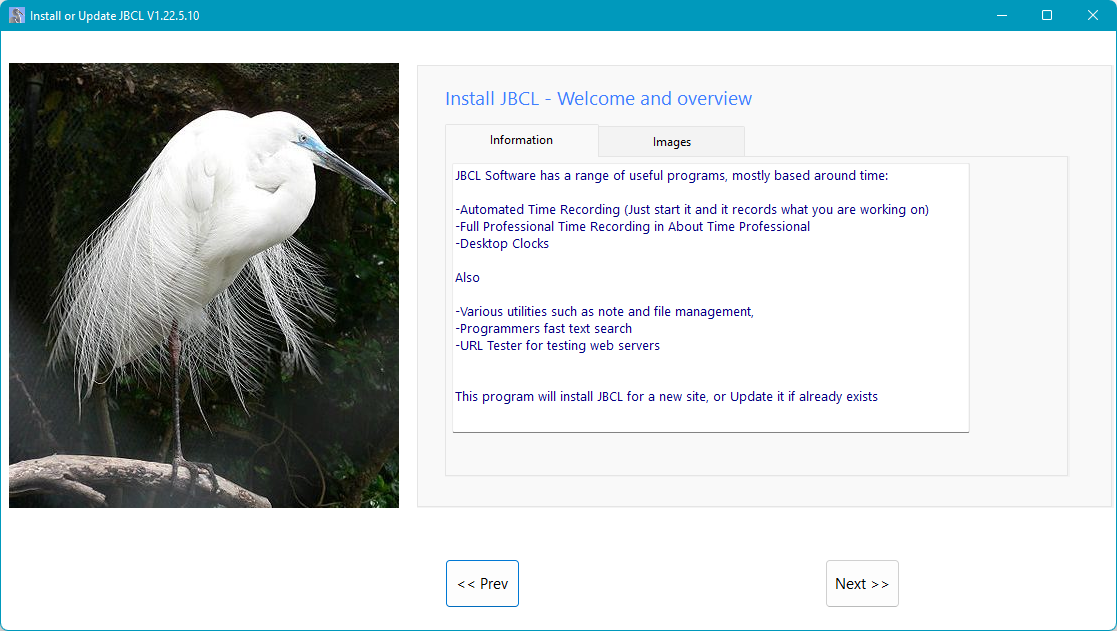
Download the installer at:
https://www.jbcl.co.nz/InstallJBCL.exe
Then run the downloaded file. Windows 10 or 11 may put up a dialog
about program is from another computer,
click "More info" and "Run Anyway"
Like most installers, this runs through several screens, with a "Next" or "Previous" button for each option.
These are the screens:
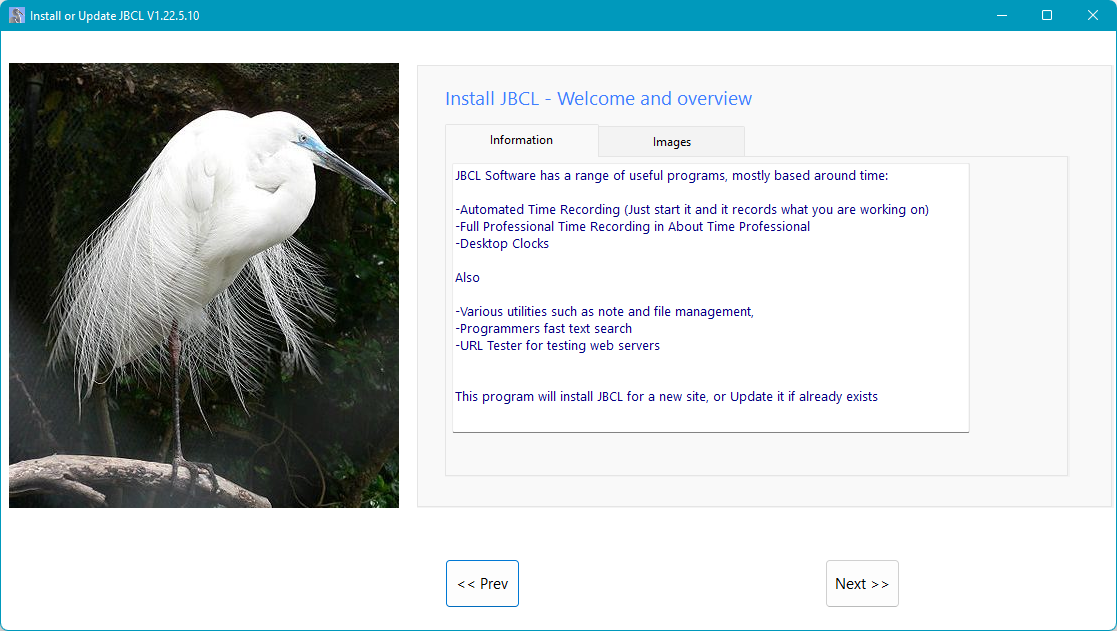


If a new screen, you will see options like below, saying "Install" rather than "Update"
For a new install, the program will try to select the highest drive letter.
(Note if this is a network install then select instead to put this folder on a shared network drive
e.g. S:\Data\JBCLMain or \\Server01\Apps\JBCLMain
See the Folder Info button for more details)
A JBCL Install does not use much disk space, from about 10MB for just a few programs to all programs using 50-100MB - this includes data files that the programs create when used.

If JBCL is already installed on this PC, you will an update selection instead (you will not be able to change the folder):



You will also see a prompt to email the information on the "My Details" screen to JBCL

The finish screen summarises what was installed or updated - programs are usually not updated if they are older than the already installed programs.
(Also there is a security behind the scenes to make sure the installed programs have not been altered since leaving JBCL)
